
Cara Menambah Kapasitas RAM Dengan Menggunakan Flashdisk di Windows 7 – PC atau laptop dengan spesifikasi RAM yang berkapasitas rendah tentu performanya kurang optimal dan kinerjanya lebih lambat, misalkan dalam mengoperasikan program-program yang berat dan memakan banyak memori RAM, seperti Photoshop, Game dengan ukuran yang besar, dan lain sebagainya. Nah seperti yang kita ketahui bahwa salah satu faktor yang mempengaruhi kulitas kinerja PC adalah besar-kecilnya kapasitas RAM. Tapi tahukah anda? bahwa pada sistem operasi Windows 7 terdapat sebuah fitur bawaan yang memungkinkan anda untuk menambah kapasitas RAM pada PC anda tanpa harus membeli RAM yang baru. Ya! fitur tersebut adalah Ready Boost.
Ready Boost merupakan salah satu tool bawaan Windows yang pertama kali dikenalkan pada Windows Vista dan kemudian disempurnakan di Windows 7. Dengan memanfaatkan tool Ready Boost ini, anda bisa menambah kapasitas RAM anda hanya dengan menggunakan media flashdisk yang harganya lebih terjangkau dibandingkan anda harus membeli atau menambah RAM yang baru. Flashdisk yang digunakan untuk menambah RAM pun bukan sembarang flashdisk, maksudnya adalah tidak semua flashdisk bisa digunakan untuk menambah kapasitas RAM menggunakan tool Ready Boost.
Berikut ini beberapa persyaratan yang dibutuhkan oleh flashdisk yang akan digunakan untuk menambah kapasitas RAM :
- Perangkat flashdisk dengan sistem NTFS, FAT 16 atau FAT32.
- Memiliki kapasitas ruang kosong (free space) minimal sebesar minimal 235 MB.
- Memiliki kecepatan waktu akses data sebesar 1 mildetik atau lebih.
- Perangkat flashdisk dengan kemapuan melakukan read 2.5 mb/s dan write 1.75 mb/s.
1. Silahkan anda colok flashdisk yang akan anda gunakan sebagai RAM eksternal, jika sudah buka My Computer (Windows + E). Selanjutnya klik kanan pada device flashdisk anda dan klik Properties.
2. Setelah jendela properties terbuka, masuk ke tab Ready Boost.
3. Pilih Use this Device, kemudian silahkan atur berapa besar kapasitas dari flashdisk yang akan anda gunakan untuk menambah kapasitas RAM. Terakhir klik Apply, lalu OK.
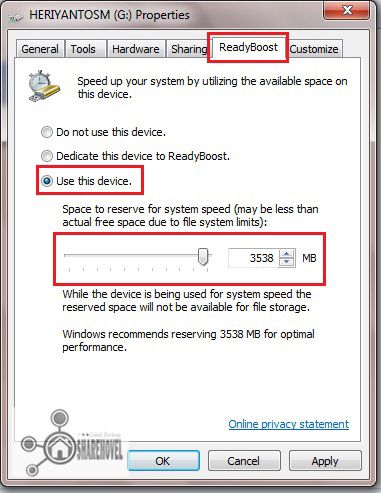
Nah, jika anda sudah melakukan langkah-langkah diatas dengan benar, maka kini flashdisk anda telah berganti fungsi menjadi memori tambahan yang memiliki peran sama dengan memori RAM dan pada flashdisk anda terdapat file program dengan size 4 GB, ingat! jangan hapus program tersebut, karena itu merupakan hasil dari Ready Boost.
Dan misalkan anda menggunakan flashdisk dengan kapasitas 8 GB atau lebih, maka hanya bisa menambah RAM sampai 4 GB, karena berapapun kapasitas flashdisk anda, maksimum kapasitas yang dapat bertambah menggunakan tool Ready Boost hanya 4 GB per flashdisk. Tapi anda juga bisa menggunakan hingga 8 flashdisk sekaligus dan untuk langkah-langkahnya silahkan ulangi cara diatas untuk masing-masing flashdisk. Hal terpenting yang harus anda ingat adalah jangan asal mencabut flashdisk yang anda gunakan sebagai memori RAM yang terdapat file program dari hasil Ready Boost saat program atau aplikasi sedang berjalan pada PC atau laptop anda.
Ok! saya akhiri dulu postingan saya hari ini mengenai Cara Menambah Kapasitas RAM Dengan Flashdisk di Windows 7, Semoga bermanfaat dan selamat mencoba! Terimakasih telah berkunjung dan Wassalam.
0 comments:
Post a Comment
https://www.instagram.com/endskuulzyr027st.blogspot.com_/