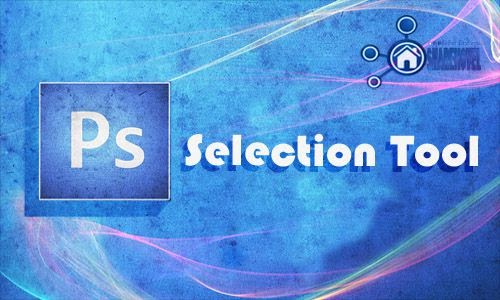
Dasar Photoshop: Mengenal Selection Tool & Cara Menggunakannya - Bagitu banyak kesibukan didunia nyata yang kadang menghambat kita untuk membuat artikel kemudian diposting ke blog, seperti artikel saya hari ini yang tulis sedikit demi sedikit secara bertahap dengan memanfaatkan waktu luang ditengah kesibukan dan Alhamdulillah akahirnya kelar juga. Ok,pada kesempatan kali ini saya tidak membagikan tutorial manipulasi photoshop tetapi saya akan membahas teknik dasar Photoshop yang menurut pribadi saya, wajib untuk dikuasai, yaitu cara menyeleksi objek menggunakan selection tool di photoshop. Setiap melakukan sebuah manipulasi foto di photoshop, kita tidak terlepas dari yang namanya menyeleksi, misalkan untuk menggabungkan dua gambar atau lebih, mengganti background, atau memilih area pada foto yang akan kita edit, dan masih banyak lagi fungsi seleksi ini. Maka dari itu teknik menyeleksi ini adalah hal yang harus kita kuasai terlebih dahulu, yah kalau menurut saya, bisa dikatakan menyeleksi adalah sebuah pondasi utama untuk membuat manipulasi di photoshop. Pada aplikasi photo editor – photoshop terdapat beberapa jenis Selection Tool yang tentunya memiliki fungsi berbeda-beda. Nah, berikut jenis-jenis SelectionTool pada photoshop serta cara penggunaanya.
1. Marque
Ok, mari kita mulai dari Marque Tool, dengan menggunakan Marque Tool kita dapat membuat pola seleksi pada kanvas dalam bentuk persegi (kotak), persegi panjang, bulat, dan juga bentuk oval. Marque terdiri dari empat jenis, yaitu:
Rectangular Marque tool – Berfungsi untuk membuat seleksi dalam bentuk persegi/persegi panjang, cara menggunakannya cukup klik tahan mouse anda pada salah satu sudut gambar yang akan diseleksi. Kemudian seret mouse anda dan jika dirasa sudah pas, silahkan lepaskan mouse anda.

Elliptical Marque Tool – Berfungsi untuk membuat seleksi dalam bentuk oval dan lingkaran, cara penggunaanya juga sama dengan Rectangular marque tool, yaitu klik tahan – seret –lepaskan (drag and drop) menggunakan mouse. Namun, jika anda ingin mendapatkan hasil lingkaran sempurna, tekan dan tahan tombol [SHIFT] pada keyboard anda sambil melakukan drag and drop menggunakan muose.

Single Row Marque Tool – Berfungsi untuk membuat seleksi satu arah atau baris secara horizontal, cara menggunakannya pun masih sama dengan marque tool yang lainnya, klik tahan – seret – lepaskan (drag and drop) menggunakan mouse.

Single Coloumn Marque Tool – single column maruque tool ini adalah kebalikan dari single row marque tool, yaitu berfungsi membuat seleksi satu arah/baris secara vertikal.

2. Lasso
Bisa dibilang Lasso Tool Lebih kompleks dibandingkan Marque Tools, karena dengan LassoTool kita dapat membuat pola seleksi dalam bentuk yang sebebas-bebasnya dan tidak terbatas dalam satu bentuk seperti Marque Tool. Lasso Tool terdiri dari tiga jenis, yaitu:
Default Lasso Tool – Berfungsi untuk membuat pola seleksi dalam bentuk bebas, caranya klik tahan pada mouse, kemudian seret dengan membentuk pola sesuai keinginan anda, jika sudah silahkan lepaskan mouse anda.

Pylagonal Lasso Tool – Sama dengan default lasso tool juga digunakan untuk membuat seleksi dalam bentuk bebas. Namun memiliki perbedaan dalam cara menggunakannya, yaitu anda harus mengklik setiap titik demi titik garis atau sudut secara bertahap pada gambar yang akan anda seleksi. Kemudian untuk menutup, pertemukan pertemukan titik awal dan titik akhir seleksi, maka akan terbentuk sebuah pola seleksi yang telah anda buat.
Magnetic Lasso Tool – Juga berfungsi untuk membuat pola seleksi dalam bentuk bebas, sesuai namanya Magnetic, dengan tool ini kita dapa membuat seleksi dengan cara mengklik satu kali pada satu titik sudut atau garis pada gambar yang akan diseleksi, kemudian arahkan mouse anda dan ikuti garis pada gambar yang anda seleksi, maka secara otomatis seleksi akan menempel pada garis gambar. Dan yang yang harus anda lakukan sebaiknya lakukan klik pada garis yang melengkung. Jika terjadi kesalahan, cukup menekan tombol [DELETE] pada keyboard anda.
3. Quick Selection Tool
Quick Selection Tool digunakan untuk menyeleksi area gambar yang memiliki warna yang senada, cukup klik pada bagian gambar yang ingin akan anda seleksi, maka secara otomatis quick selection tool akan bekerja dan membuat seleksi pada bagian gambar yang memiliki warna yang sama, jika diklik yang berikutnya atau menyeret mouse anda sambil menahan klik kiri, maka area seleksi akan melebar sesuai mengikuti pola warna yang sama juga.
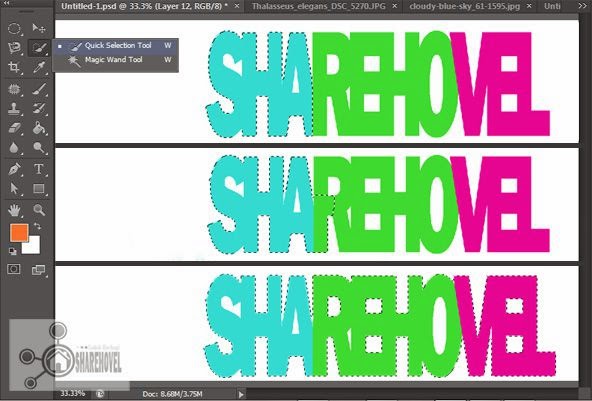
4. Magic Wand Tool
Magic Wand Tool juga digunakan untuk menyeleksi area gambar yang memiliki warna yang senada, misalnya anda ingin menyeleksi gambar pada area berwarna biru saja, maka cukup klik area gambar yang berwarna biru tersebut, maka otomatis magic wand tool akan membuat garis seleksi pada area gambar yang berwarna biru. Jika ingin membuat seleksi lagi, misalnya pada area gambar berwarna pink, cukup klik area gambar yang berwarna pink maka akan terbentuk garis seleksi lagi pada area warna pink.

5. Pen Tool
Pen Tool bisa dikatakan sebagai alat seleksi yang paling banyak digunakan oleh orang-orang yang suka membuat manipulasi di photoshop dan ini juga salah satu tool seleksi favorit saya selain pylagonal lasso tool. Cara menggunakannya sama dengan pylagonal lasso tool, yaitu melakukan klik secara bertahap pada setiap titk sudut atau garis pada gambar yang akan anda seleksi, kemudian pertemukan titik awal dan titik akhir seleksi anda, setelah itu klik kanan pada gambar dan pilih make selection, selanjutanya klik OK. Namun yang membuatnya berbeda dengan pylagonal lasso tool adalah anda bisa mendapatkan hasil seleksi yang lebih halus, terutama pada objek gambar yang meiliki garis melengkung. Nah, kebanyakan orang jika pertama kali menggunakan tool ini akan merasa bingung, karena penggunaanya di kombinasikan dengan tombol keyboard. Memang sulit jika baru pertama kali, tapi jika terbiasa menggunakan tool ini kemungkinan anda juga akan menjadikan pen tool sebagai alat seleksi favorit anda.
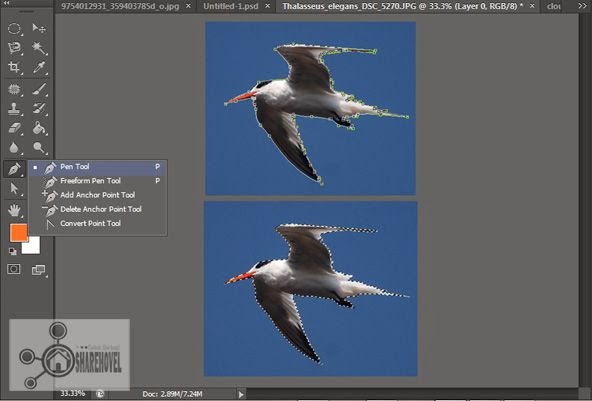
Nah, berhubung saya bingung untuk merangkai dan menyusun kalimat untuk menjelaskan cara penggunaan pen tool secara mendetail, maka saya buat dalam bentuk video saja hehe, silahkan nonton video dibawah , yang telah saya buat tentang dasar photoshop – mengenal selection tool mulai dari marque tool hingga pen tool & cara menggunakannya. Tapi sebelumnya masih ada yang ingin saya jelaskan sedikit yang masih memiliki keterkaitan dengan seleksi objek di photoshop. Silahkan disimak:
Select All, Select Inverse, & Deselect
Select All [Ctrl + A] – berfungsi untuk menyeleksi foto/gambar secara keselurahan, mungkin kita berpikir untuk menyeleksi seluruh gambar yaitu menggunakan rectangular marque tool, tapi dengan menggunakan fungsi select all, kita dapat menyeleksi satu gambar secara cepat dan akurat. Cara menggunakannya cukup masuk ke menu Select > All atau dengan menekan tombol kombinasi [Ctrl + A] pada keyboard anda.
Select Inverse [Ctrl + Shift + i] – Berfungsi untuk membalikkan area seleksi, jika saya membuat perumpamaan, misalkan pada gambar anda mempunyai dua area sebut saja area “A” dan “B’. Kemudian anda memilih untuk menyeleksi area “A”, nah dengan mengaktifkan fungsi Select Inverse atau menekan tombol [CTRL + i], maka area seleksi akan berbalik ke area “B”.
Deselect [Ctrl + D] – berfungsi untuk mebatalkan atau mengakhiri hasil proses seleksi, misalnya jika anda merasa hasil seleksi anda kurang memuaskan dan ingin mengulangi proses seleksi dari awal, maka otomatis anda harus mengakhiri atau membatalkan hasil seleksi yang telah anda buat sebelumnya. dengan mengaktifkan fungsi deselect [Ctrl + D].


0 comments:
Post a Comment
https://www.instagram.com/endskuulzyr027st.blogspot.com_/