Trik Photoshop: Simple Sunset Scene - imajinasi dapat kita apresiasikan kedalam bentuk yang beragam, salah satu contohnya dengan menggunakan aplikasi photo editor - Photoshop, kita dapat memainkan imajinasi kita untuk membuat sebuah manipulasi foto. Seperti hari ini yang ingin saya tulis hasil dari sebuah imajinasi saya bermain photoshop yang terinspirasi dari Andrei Oprinca, salah satu master photoshop. Karena bingung mau kasih nama temanya apa, akhirnya saya memilih judul Simple Sunset Scene. Ok, berikut cara pembuatannya.
Bahan (Stock Images)
Hasil Akhir
Buatlah sebuah dokumen baru [Ctrl + N] dengan ukuran Width 2816 px dan Height 2000 px. Selanjutnya buka gambar Kota dan letakkan diatas layer dokumen yang telah dibuat tadi (background), kemudian sesuaikan posisinya agar pas dengan background menggunakan Free Transform Tool [Ctrl + T].

Hapus bagian langit dari gambar Kota, caranya seleksi terlebih dahulu bagian langit dari gambar kota menggunakan Pen Tool [P]. Setelah seleksi selesai, selanjutnya tekan tombol [Delete] pada keyboard anda.

Tambahkan gambar Langit dan letakkan dibawah layer gambar Kota, kemudian sesuaikan posisi dan ukurannya menggunakan Free Transform Tool [Ctrl + T].
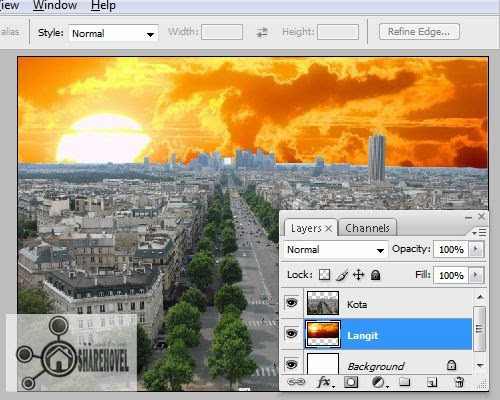
Buatah Layer Mask pada layer gambar Kota kemudian gunakan Brush Tool [B] dengan diameter sekitar 40 px, kemudian brushah pada bagian antara langit dan kota.

Selanjutnya kita akan bermain fill/adjustment layer untuk menyatukan warna gambar langit dan gambar kota. Pertama buatlah Gradient Fill dan Gradient Map diatas gambar layer gambar Kota, kemudian silahkan atur kombinasi warna, belnd mode, dan opacity/fill nya seperti contoh gambar dibawah ini. Jangan lupa untuk menambahkan clipping mask pada Gradient Fill dan Gradient Map yang telah anda buat.
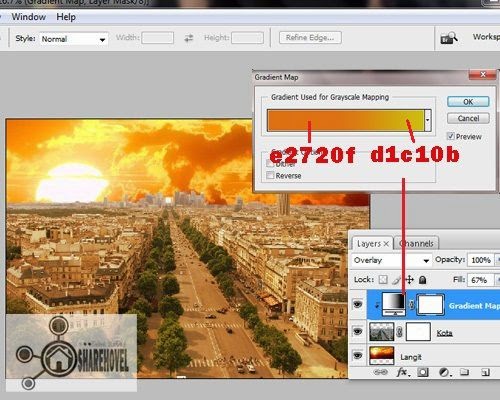

Ok ! berikutnya untuk gambar langit silahkan tambahkan fill/adjustment layer Brightness / Contrast dan Hue / Saturation tepat diatas layer gambar Langit, kemudian atur strukturnya seperti gambar dibawah dan jika sudah, jangan lupa untuk menambahkan clipping mask pada Brightness / Contrast dan Hue / Saturation yang telah anda buat.
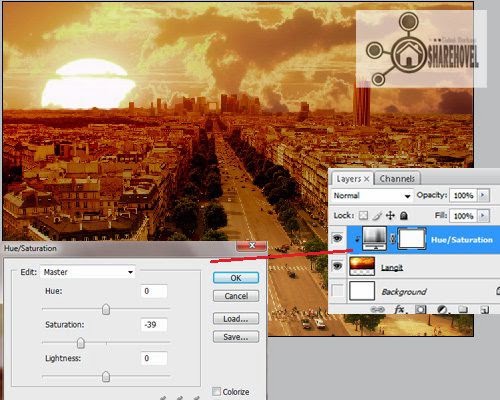
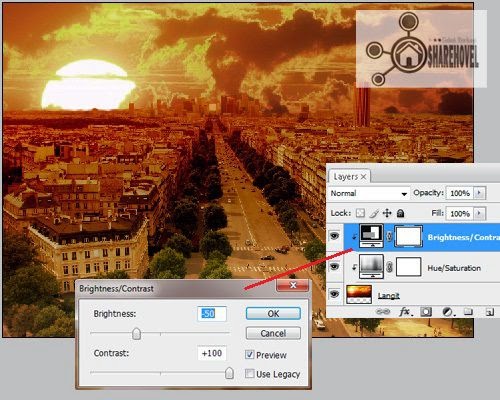
Tambahkan gambar Wanita dan letakkan layernya paling atas diantara layer lainnya, kemudian gunakan Free Transform Tool [Ctrl + T] untuk menyesuaikan posisi dan ukurannya.

Buatlah fill/adjustment layer Exposure dan Gradient Map diatas layer gambar Wanita, kemudian silahkan diatur strukturnya masing-masing seperti contah gambar dibawah dan seperti biasa jangan lupa untuk menambahkan clipping mask.
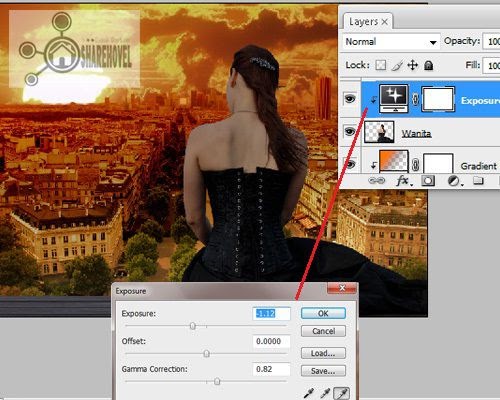
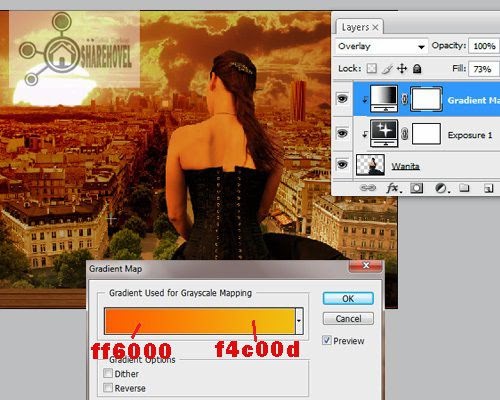
Sekarang kita akan membuat sedikit efek cahaya pada gambar wanita, caranya buatlah sebuah layer baru [Ctrl + Shift + N] dengan nama Efek Cahaya dan tambahkan clipping mask pada layernya. Kemudian gunakan Brush Tool [B] dengan diameter kira-kira 50 px dan atur warna foreground-nya menjadi kuning krim (#fdd379), selanjutnya silahkan brush bagian pinggir gambar wanita. Ubah diameter brush sekitar 350 px dan brush juga pada gambar papan kayunya. Perhatikan gambar dibawah.

Selanjutnya ubah blend mode pada layer Efek Cahaya menjadi Color Dodge serta kurangi Fill-nya menjadi 60%, kemudian berikan sedikit sentuhan filter guassian blur sekitar 15 px. Maka hasil brush pada Step 8 akan terlihat seperti pantulan cahaya matahari pada bagian tubuh wanita dan juga papan kayu.

Satukan semua layer, caranya klik layer yang berada di posisi paling atas, kemudian tekan tombol [Ctrl+Alt+Shift+N] pada keyboard anda. Setalah itu masuk ke menu filter > Render > Lanse Flare.

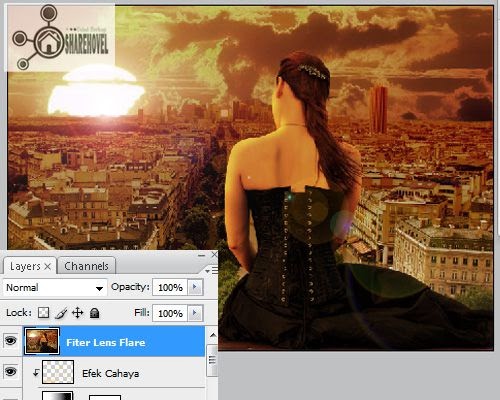
Selanjutnya tahap akhir, tambahkan fill/adjustment layer Hue / Saturation dan kurangi saturation nya sekitar -16.
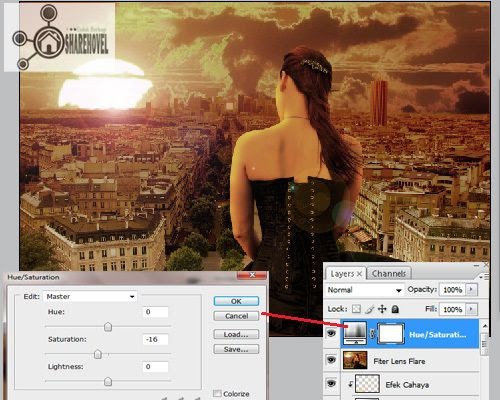
Nah, sekarang gambar Simple Sunset Scene telah jadi, silahkan anda save.


Jika penjelasan pada step-step diatas kurang dipahami, maka untuk lebih detailnya, dibawah ini saya sediakan video yang telah saya buat, tantang cara pembuatan Simple Sunset Scene di Photoshop
*Pastikan anda mengatur resousi video menjadi 480px pada saat menonton video.
Ok, itualah tadi trik photoshop yang saya beri judul Simple Sunset Scene, semoga bermanfaat dan terimakasih.
Bahan (Stock Images)
1. Gambar Kota :
http://thisisstock.deviantart.com/art/Summer-2008-Paris-37-105459837
2. Gambar Langit :
http://images.forwallpaper.com/files/images/d/d82d/d82d58a8/105564/sea-ocean-dal-horizon-sky-clouds-sun-dawn-sunset.jpg
Gambar Wanita :
http://heriyantosm.deviantart.com/art/Girl-From-Back-PNG-File-434490400
Hasil Akhir
STEP 1
Buatlah sebuah dokumen baru [Ctrl + N] dengan ukuran Width 2816 px dan Height 2000 px. Selanjutnya buka gambar Kota dan letakkan diatas layer dokumen yang telah dibuat tadi (background), kemudian sesuaikan posisinya agar pas dengan background menggunakan Free Transform Tool [Ctrl + T].

STEP 2
Hapus bagian langit dari gambar Kota, caranya seleksi terlebih dahulu bagian langit dari gambar kota menggunakan Pen Tool [P]. Setelah seleksi selesai, selanjutnya tekan tombol [Delete] pada keyboard anda.

STEP 3
Tambahkan gambar Langit dan letakkan dibawah layer gambar Kota, kemudian sesuaikan posisi dan ukurannya menggunakan Free Transform Tool [Ctrl + T].
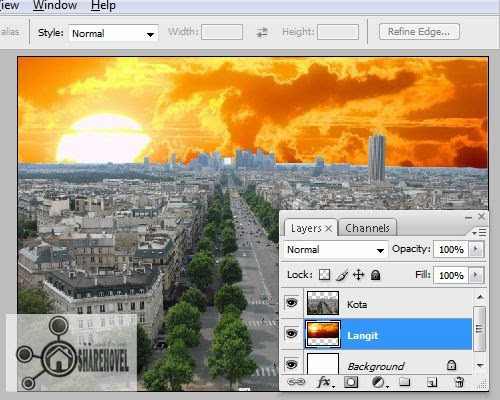
STEP 4
Buatah Layer Mask pada layer gambar Kota kemudian gunakan Brush Tool [B] dengan diameter sekitar 40 px, kemudian brushah pada bagian antara langit dan kota.

STEP 5
Selanjutnya kita akan bermain fill/adjustment layer untuk menyatukan warna gambar langit dan gambar kota. Pertama buatlah Gradient Fill dan Gradient Map diatas gambar layer gambar Kota, kemudian silahkan atur kombinasi warna, belnd mode, dan opacity/fill nya seperti contoh gambar dibawah ini. Jangan lupa untuk menambahkan clipping mask pada Gradient Fill dan Gradient Map yang telah anda buat.
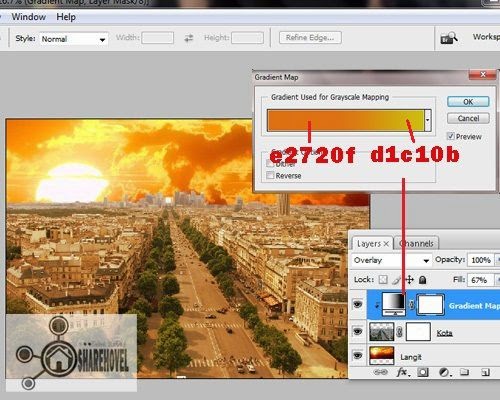

Ok ! berikutnya untuk gambar langit silahkan tambahkan fill/adjustment layer Brightness / Contrast dan Hue / Saturation tepat diatas layer gambar Langit, kemudian atur strukturnya seperti gambar dibawah dan jika sudah, jangan lupa untuk menambahkan clipping mask pada Brightness / Contrast dan Hue / Saturation yang telah anda buat.
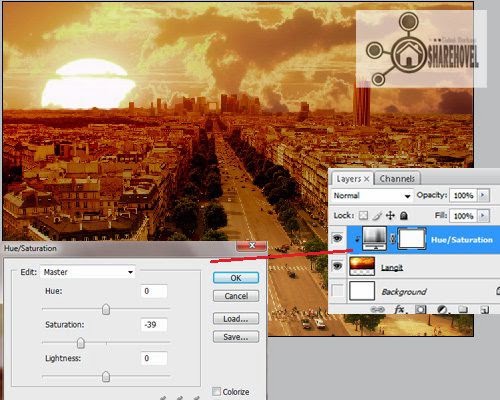
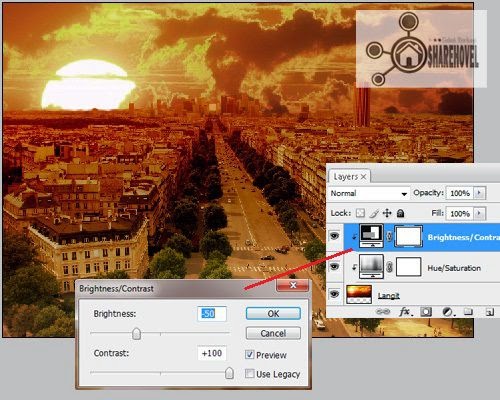
STEP 6
Tambahkan gambar Wanita dan letakkan layernya paling atas diantara layer lainnya, kemudian gunakan Free Transform Tool [Ctrl + T] untuk menyesuaikan posisi dan ukurannya.

STEP 7
Buatlah fill/adjustment layer Exposure dan Gradient Map diatas layer gambar Wanita, kemudian silahkan diatur strukturnya masing-masing seperti contah gambar dibawah dan seperti biasa jangan lupa untuk menambahkan clipping mask.
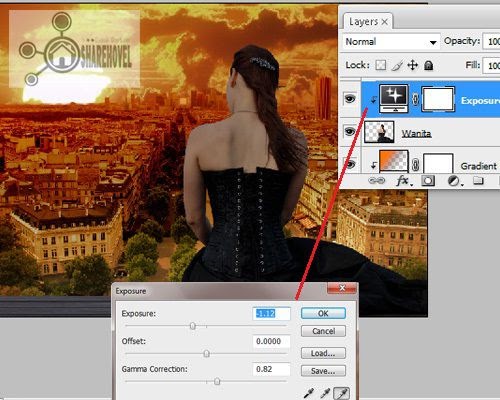
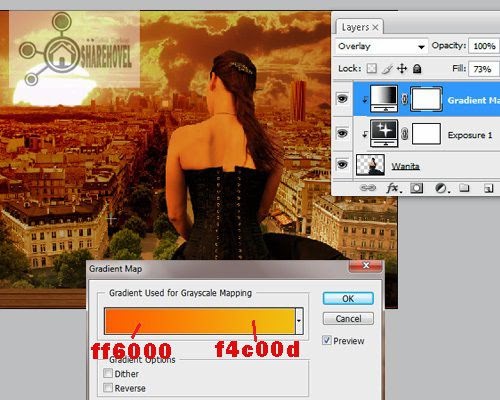
STEP 8
Sekarang kita akan membuat sedikit efek cahaya pada gambar wanita, caranya buatlah sebuah layer baru [Ctrl + Shift + N] dengan nama Efek Cahaya dan tambahkan clipping mask pada layernya. Kemudian gunakan Brush Tool [B] dengan diameter kira-kira 50 px dan atur warna foreground-nya menjadi kuning krim (#fdd379), selanjutnya silahkan brush bagian pinggir gambar wanita. Ubah diameter brush sekitar 350 px dan brush juga pada gambar papan kayunya. Perhatikan gambar dibawah.

STEP 9
Selanjutnya ubah blend mode pada layer Efek Cahaya menjadi Color Dodge serta kurangi Fill-nya menjadi 60%, kemudian berikan sedikit sentuhan filter guassian blur sekitar 15 px. Maka hasil brush pada Step 8 akan terlihat seperti pantulan cahaya matahari pada bagian tubuh wanita dan juga papan kayu.

STEP 10
Satukan semua layer, caranya klik layer yang berada di posisi paling atas, kemudian tekan tombol [Ctrl+Alt+Shift+N] pada keyboard anda. Setalah itu masuk ke menu filter > Render > Lanse Flare.

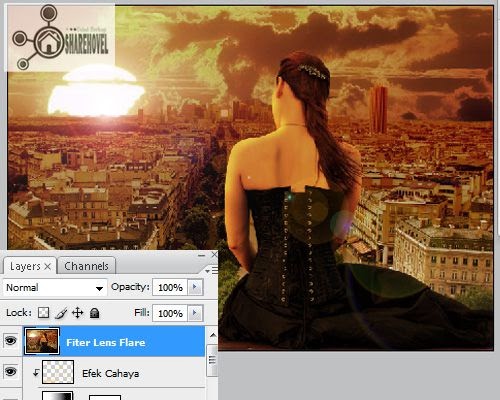
Selanjutnya tahap akhir, tambahkan fill/adjustment layer Hue / Saturation dan kurangi saturation nya sekitar -16.
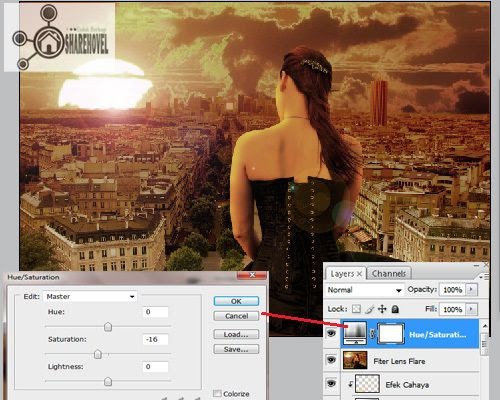
Nah, sekarang gambar Simple Sunset Scene telah jadi, silahkan anda save.


Jika penjelasan pada step-step diatas kurang dipahami, maka untuk lebih detailnya, dibawah ini saya sediakan video yang telah saya buat, tantang cara pembuatan Simple Sunset Scene di Photoshop
*Pastikan anda mengatur resousi video menjadi 480px pada saat menonton video.
Ok, itualah tadi trik photoshop yang saya beri judul Simple Sunset Scene, semoga bermanfaat dan terimakasih.

0 comments:
Post a Comment
https://www.instagram.com/endskuulzyr027st.blogspot.com_/