Merubah Foto Hitam Putih Menjadi Berwarna Dengan Photoshop – Setelah sekian lama akhirnya saya punya kesempatan untuk menulis artikel mengenai photoshop lagi. Seperti yang kita ketahui foto-foto lama atau “jadul” pada umumnya hanya memiliki dua warna yakni, hitam dan putih (Black & White). Tetapi tahukah anda? dengan menggunakan aplikasi pengolah foto yang paling populer pada zaman ini – photoshop, bukanlah hal yang mustahil untuk membuat foto-foto hitam putih anda dari masa lalu menjadi berwarna. , Ya! Hari ini saya akan berbagi Tutorial Cara Merubah Foto Hitam Putih (B&W) Menjadi Berwarna Menggunakan Photoshop, Nah. Ok! Berikut langkah-langkahnya.
Man-hat.jpg (old-photos.blogspot.com)

Pada tutorial kali ini saya menggunakan Adobe Photoshop CS6. Buka gambar man-hat.jpg pada aplikasi photoshop anda, lalu masuk ke menu Image > Image Size atau dengan menekan tombol Ctrl + Shift + I melalui keyboard anda. Kemudian kita ubah resolusinya menjadi 300 pixels dan dilanjutkan dengan mengklik tombol OK.
Selanjutnya kita akan memberikan sedikit sentuhan pada pencahayaan foto. Pertama, klik icon Adjustment Layer yang berada pada bagian bawah layer palette lalu pilih Brightness/Contrast dan silahkan anda atur brightness dan contrast-nya kira-kira seperti gambar dibawah ini. Kemudian masih pada menu Adjustment Layer, kita lanjutkan dengan mengatur Levels dan Exposure-nya seperti contoh gambar dibawah ini.
Langkah berikutnya adalah menyatukan semua layer yang ada saat ini kedalam bentuk layer baru, caranya klik layer adjustment yang berada pada posisi paling atas pada layer palette, lalu tekan tombol Ctrl + Shift + Alt + E secara bersamaan dari keyboard anda. Maka secara otomatis akan terbentuk layer baru dengan nama Layer 1, layer tersebut merupakan hasil gabungan dari layer Background dan layer adjustment lainnya.
Baiklah, mulai dari sekarang kita akan masuk pada tahap-tahap pewarnaan foto, kita akan mulai memberi warna pada bagian background dari objek foto. Sebelumnya klik Layer 1 dan seleksi bagian background foto man-hat.jpg. Disini saya menggunakan Quick Selection Tool (W) untuk melakukan seleksi pada bagian background.
Setelah selesai menyeleksi bagian background, selanjutnya klik menu Refine Edge dan atur nilai Radius dan Smooth-nya kira-kira seperti contoh gambar dibawah ini, setelah itu silahkan klik OK.
Klik icon Adjustment Layer dan pilih menu Solid Color. Silahkan anda plih warna yang anda inginkan, disini saya menggunakan warna biru gelap #25384F, jika sudah klik OK. Maka area background yang sebelumnya kita seleksi akan berwarna sesuai dengan warna yang kita pilih pada menu Solid Color. Agar warna tampak nyata dan menyatu, silahkan ubah blending mode layer Solid Color (Color Fill 1) yang telah kita buat menjadi Color dan atur nilai opacity-nya kira-kira sekitar 50%.
Ada kemungkinan terdapat beberapa bagian-bagian background yang belum berwarna atau sebaliknya, warna yang kita tujukan untuk background juga terdapat pada area selain background (gambar objek orang), ini disebabkan oleh proses ‘seleksi’ yang kita lakukan pada STEP 4 belum maksimal. Nah untuk mengatasinya tambahkan Vector Mask pada layer Solid Color (Color Fill 1), kemudian ubah warna Foreground menjadi Putih (#FFFFFF) dan gunakan Brush Tool (B) untuk menggosok area background yang belum berwarna, maka secara otomatis area yang anda gosok tersebut akan berwarna sesuai dengan warna Solid Color yang telah anda pilih untuk background. Dan untuk menghapus warna background yang terkena pada area selain backround, ubah warna Foreground menjadi Hitam (#000000) dan gosok area tersebut menggunakan Brush Tool (B). Jadi intinya dengan menggunakan Brush Tool (B) disertai pengaturan warna Foreground - Putih (#FFFFFF), berfungsi untuk menambahkan warna pada bagian yang belum berwarna dan pengaturan warna Foreground - Hitam (#000000) untuk menghapus area yang telah berwarna.


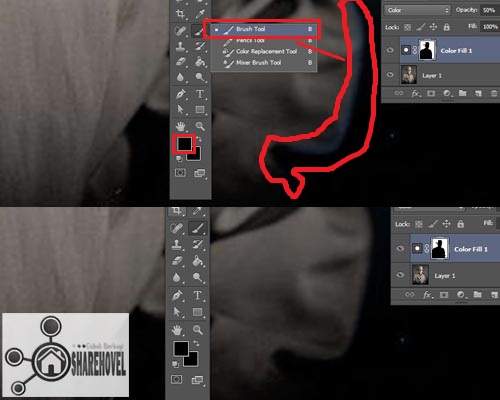
Selanjutnya kita akan mewarnai area jas dan topi pada gambar man-hat.jpg. Ok! Klik Layer 1 dan silahkan anda seleksi area jas dan juga area topi. Lalu dilanjutkan dengan mengatur nilai Radius dan Smooth pada menu Refine Edge seperti contoh pada Step 5.

Selanjutnya masuk ke menu Select > Edit in Quick Mask. Maka akan terlihat sebagian area dari gambar berwarna merah. Warna merah tersebut menunjukkan area yang tidak terkena seleksi. Selanjutnya pastikan warna Foreground adalah hitam (#00000) dan gunakan Brush Tool (B) kemudian gosok pada area kancing jas, maka area kancing jas akan ikut berwarna merah. Ini bertujuan agar kancing jas tidak ikut terseleksi.


Berikutnya masuk sekali lagi ke menu Select > Edit in Quick Mask untuk me-nonaktifkan quick mask mode. Setelah itu klik icon Adjustment Layer dan pilih menu Solid Color, silahkan anda atur warnanya sesuai dengan keinginan anda, pada tutorial ini saya menggunakan warna cokelat (#883D00) untuk warna jas dan juga topinya. Selanjutnya atur blending mode-nya (Layer Color Fill 2) menjadi Overlay dan opacity-nya sekitar 50%. Jangan lupa tambahkan juga Vector Mask dan gunakan Brush Tool (B) serta atur warna Foreground menjadi Putih (#FFFFFF) jika ada area jas yang belum berwarna atau atur warna Foreground menjadi hitam (#000000) untuk menghapus warna jas atau topi yang terdapat pada area selain area jas atau topi, seperti yang telah saya jelaskan pada Step 7.

Selanjutnya kita akan memberi warna pada bagian kancing jas yang tidak ikut terseleksi tadi, caranya buat layer baru Ctrl + Shift + N kemudian klik OK. Maka pada layer palette akan terbentuk sebuah layer baru dengan nama Layer 2. Sekarang anda atur warna Foreground untuk warna kancing sesuai dengan warna pilihan yang anda inginkan. Disini saya menggunakan warna cokelat tua (#452112), setelah itu gunakan Brush Tool (B) untuk mewarnai area kancing jas. Baiklah! Jika sudah agar warna terlihat nyata dan menyatu atur blending mode pada Layer 2 menjadi Overlay dan atur nilai opacity-nya sekitar 70%.
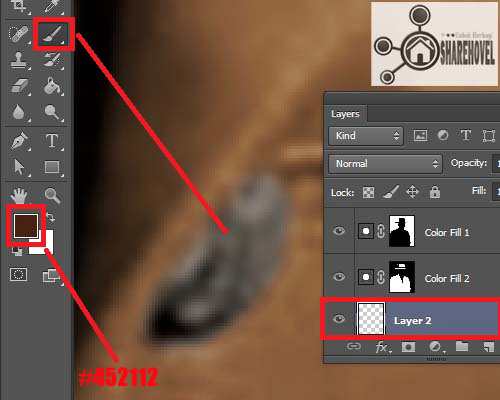
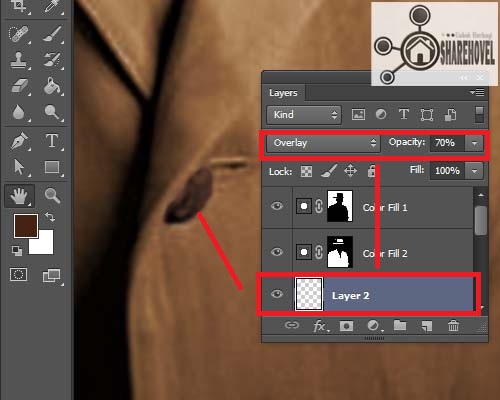
Tahap berikutnya memberi warna pada bagian kemeja. Silahkan lakukan seleksi pada area kemeja dilanjutkan dengan mengatur nilai Radius dan Smooth pada menu Refine Edge seperti pada contoh di Step 5. Selanjutnya gunakan Quick Mask Mode dan buatlah agar bagian kancing dan hiasan lainnya pada bagian kemeja tidak terlseksi seperti langkah-langkah yang saya terapkan pada Step 9. klik icon Adjustment Layer dan pilih menu Solid Color lalu silahkan anda pilih warna sesuai dengan keinginan anda, disini saya kembali menggunakan warna coklat tua (#452112) untuk warna kemeja kemudian ubah blending mode-nya (Layer Color Fill 3) menjadi Overlay dan opacity-nya sekitar 50%. Jangan lupa gunakan Vector Mask seperti langkah-langkah pada Step 7 untuk memperbaiki area kemeja yang belum berwarna atau warna yang keluar batas dari area kemeja.

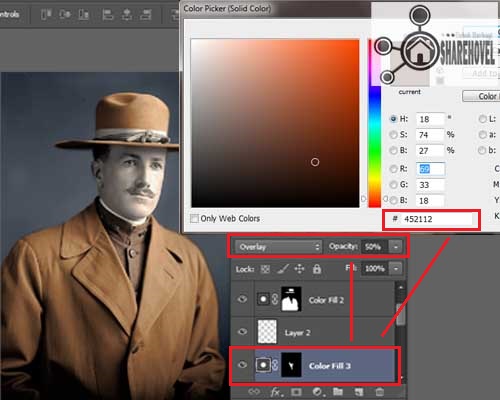
Sekarang kita akan memberi warna pada bagian kancing dan juga hiasan pada kemeja, caranya sama dengan Step 11 saat memberi warna pada bagian kancing jas. Buat layer baru Ctrl + Shift + N kemudian klik OK , maka akan terbentuk layer baru dengan nama Layer 3. Dilanjutkan dengan mengatur warna Foreground sesuai dengan warna yang anda inginkan, kemudian gunakan Brush Tool (B) untuk menggosok area kancing kemeja. Setelah itu atur blending mode pada Layer 3 menjadi Overlay dengan nilai opacity sekitar 45 %. Baiklah silahkan buat layer baru lagi dan anda ulangi cara yang sama untuk memberi warna pada hiasan kemeja yang lainnya.

Pada tahap ini kita akan mewarnai bagian wajah. terlebih dahulu klik Layer 1 pada layer palette dan lakukan seleksi pada area wajah. Jika sudah masuk ke menu Refine Edge dan atur seperti contoh pada Step 5. Masuk menu Select > Edit in Quick Mask dan gunakan Brush Tool (B) untuk menggosok area mata, alis, dan juga kumis agar tidak terseleksi, jika sudah non-aktifkan Quick Mask Mode dengan cara masuk ke menu Select > Edit in Quick Mask sekali lagi. Klik icon Adjustment Layer > Solid Color dan silahkan anda memilih warna yang menurut anda pas dengan warna kulit, pada turorial ini saya menggunakan warna cokelat tua (#716053). Atur blending mode menjadi Overlay dan opacity sebesar 80%. Untuk memperbaiki area wajah yang belum berwarna atau warna yang keluar batas dari area wajah silahkan terapkan langkah-langkah yang terdapat pada Step 7.


Buatlah layer baru Ctrl + Shift + N dan atur warna Foreground sesuai dengan keinginan anda, dilanjutkan dengan menggunakan Brush Tool (B) untuk mewarnai area bola mata, jika sudah atur blending mode-nya menjadi Color dengan nilai opacity sekitar 20%.

Ok, saya rasa sampai disini anda sudah mengerti dan silahkan lanjutkan dengan memberi warna pada area yang belum berwarna seperti alis, kumis, rambut, dan lainnya. Caranya sama dengan Step 11, Step 13 atau bisa juga Step 15, yaitu buatlah layer baru terlebih dahulu untuk masing-masing area yang ingin diberi warna, kemudian atur warna Foreground sesuai dengan keinginan anda. Selanjutnya gunakan Brush Tool (B) dan gosok area yang ingin diwarnai dan terakhir atur blending mode dan juga opacity-nya.
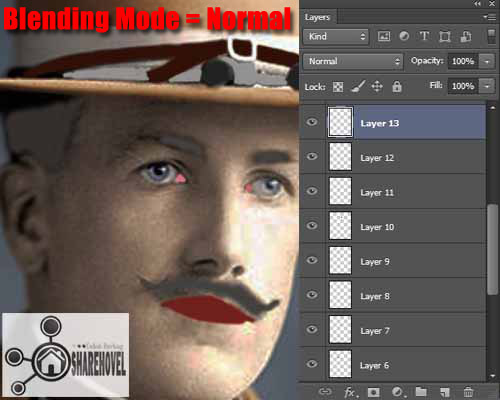

Jika anda telah selesai memberi warna pada seluruh area foto man-hat.jpg, maka langkah selanjutnya adalah menggabungkan semua layer, caranya telah saya jelaskan pada Step 3, yaitu dengan cara mengklik layer yang posisinya berada di paling atas pada layer palette kemudian tekan tombol Ctrl + Shift + Alt + E, maka akan muncul layer baru dimana layer baru tersebut adalah gabungan dari semua layer yang telah kita buat sebelumnya. Setelah menggabungkan semua layer, sekarang klik icon Adjustment Layer dan pilih Hue/Saturation dan atur nilainya seperti contoh gambar dibawah ini.

Kini foto yang tadinya hitam putih kini telah berwarna silahkan anda save.
Baiklah Itulah tadi Tutorial Cara Merubah Foto Hitam Putih (B&W) Menjadi Berwarna Menggunakan Photoshop dari saya. Jika ada yang kurang dipahami dari langkah-langkah diatas, maka untuk lebih jelasnya dibawah ini saya menyertakan tutorialnya dalam bentuk video. Ok! Semoga bermanfaat dan selamat mencoba.
Bahan :
Man-hat.jpg (old-photos.blogspot.com)
Hasil Akhir

STEP 1
Pada tutorial kali ini saya menggunakan Adobe Photoshop CS6. Buka gambar man-hat.jpg pada aplikasi photoshop anda, lalu masuk ke menu Image > Image Size atau dengan menekan tombol Ctrl + Shift + I melalui keyboard anda. Kemudian kita ubah resolusinya menjadi 300 pixels dan dilanjutkan dengan mengklik tombol OK.
STEP 2
Selanjutnya kita akan memberikan sedikit sentuhan pada pencahayaan foto. Pertama, klik icon Adjustment Layer yang berada pada bagian bawah layer palette lalu pilih Brightness/Contrast dan silahkan anda atur brightness dan contrast-nya kira-kira seperti gambar dibawah ini. Kemudian masih pada menu Adjustment Layer, kita lanjutkan dengan mengatur Levels dan Exposure-nya seperti contoh gambar dibawah ini.
STEP 3
Langkah berikutnya adalah menyatukan semua layer yang ada saat ini kedalam bentuk layer baru, caranya klik layer adjustment yang berada pada posisi paling atas pada layer palette, lalu tekan tombol Ctrl + Shift + Alt + E secara bersamaan dari keyboard anda. Maka secara otomatis akan terbentuk layer baru dengan nama Layer 1, layer tersebut merupakan hasil gabungan dari layer Background dan layer adjustment lainnya.
STEP 4
Baiklah, mulai dari sekarang kita akan masuk pada tahap-tahap pewarnaan foto, kita akan mulai memberi warna pada bagian background dari objek foto. Sebelumnya klik Layer 1 dan seleksi bagian background foto man-hat.jpg. Disini saya menggunakan Quick Selection Tool (W) untuk melakukan seleksi pada bagian background.
STEP 5
Setelah selesai menyeleksi bagian background, selanjutnya klik menu Refine Edge dan atur nilai Radius dan Smooth-nya kira-kira seperti contoh gambar dibawah ini, setelah itu silahkan klik OK.
STEP 6
Klik icon Adjustment Layer dan pilih menu Solid Color. Silahkan anda plih warna yang anda inginkan, disini saya menggunakan warna biru gelap #25384F, jika sudah klik OK. Maka area background yang sebelumnya kita seleksi akan berwarna sesuai dengan warna yang kita pilih pada menu Solid Color. Agar warna tampak nyata dan menyatu, silahkan ubah blending mode layer Solid Color (Color Fill 1) yang telah kita buat menjadi Color dan atur nilai opacity-nya kira-kira sekitar 50%.
STEP 7
Ada kemungkinan terdapat beberapa bagian-bagian background yang belum berwarna atau sebaliknya, warna yang kita tujukan untuk background juga terdapat pada area selain background (gambar objek orang), ini disebabkan oleh proses ‘seleksi’ yang kita lakukan pada STEP 4 belum maksimal. Nah untuk mengatasinya tambahkan Vector Mask pada layer Solid Color (Color Fill 1), kemudian ubah warna Foreground menjadi Putih (#FFFFFF) dan gunakan Brush Tool (B) untuk menggosok area background yang belum berwarna, maka secara otomatis area yang anda gosok tersebut akan berwarna sesuai dengan warna Solid Color yang telah anda pilih untuk background. Dan untuk menghapus warna background yang terkena pada area selain backround, ubah warna Foreground menjadi Hitam (#000000) dan gosok area tersebut menggunakan Brush Tool (B). Jadi intinya dengan menggunakan Brush Tool (B) disertai pengaturan warna Foreground - Putih (#FFFFFF), berfungsi untuk menambahkan warna pada bagian yang belum berwarna dan pengaturan warna Foreground - Hitam (#000000) untuk menghapus area yang telah berwarna.


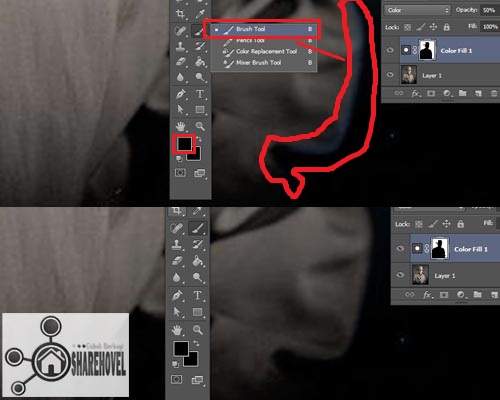
STEP 8
Selanjutnya kita akan mewarnai area jas dan topi pada gambar man-hat.jpg. Ok! Klik Layer 1 dan silahkan anda seleksi area jas dan juga area topi. Lalu dilanjutkan dengan mengatur nilai Radius dan Smooth pada menu Refine Edge seperti contoh pada Step 5.

STEP 9
Selanjutnya masuk ke menu Select > Edit in Quick Mask. Maka akan terlihat sebagian area dari gambar berwarna merah. Warna merah tersebut menunjukkan area yang tidak terkena seleksi. Selanjutnya pastikan warna Foreground adalah hitam (#00000) dan gunakan Brush Tool (B) kemudian gosok pada area kancing jas, maka area kancing jas akan ikut berwarna merah. Ini bertujuan agar kancing jas tidak ikut terseleksi.


STEP 10
Berikutnya masuk sekali lagi ke menu Select > Edit in Quick Mask untuk me-nonaktifkan quick mask mode. Setelah itu klik icon Adjustment Layer dan pilih menu Solid Color, silahkan anda atur warnanya sesuai dengan keinginan anda, pada tutorial ini saya menggunakan warna cokelat (#883D00) untuk warna jas dan juga topinya. Selanjutnya atur blending mode-nya (Layer Color Fill 2) menjadi Overlay dan opacity-nya sekitar 50%. Jangan lupa tambahkan juga Vector Mask dan gunakan Brush Tool (B) serta atur warna Foreground menjadi Putih (#FFFFFF) jika ada area jas yang belum berwarna atau atur warna Foreground menjadi hitam (#000000) untuk menghapus warna jas atau topi yang terdapat pada area selain area jas atau topi, seperti yang telah saya jelaskan pada Step 7.

STEP 11
Selanjutnya kita akan memberi warna pada bagian kancing jas yang tidak ikut terseleksi tadi, caranya buat layer baru Ctrl + Shift + N kemudian klik OK. Maka pada layer palette akan terbentuk sebuah layer baru dengan nama Layer 2. Sekarang anda atur warna Foreground untuk warna kancing sesuai dengan warna pilihan yang anda inginkan. Disini saya menggunakan warna cokelat tua (#452112), setelah itu gunakan Brush Tool (B) untuk mewarnai area kancing jas. Baiklah! Jika sudah agar warna terlihat nyata dan menyatu atur blending mode pada Layer 2 menjadi Overlay dan atur nilai opacity-nya sekitar 70%.
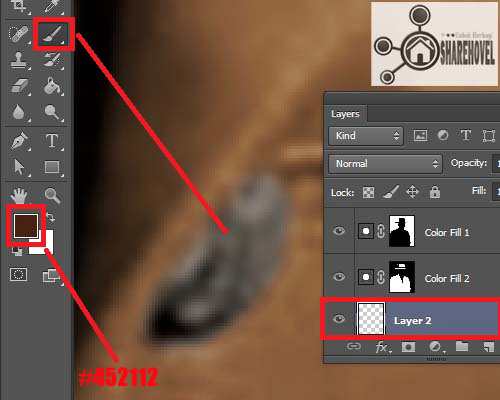
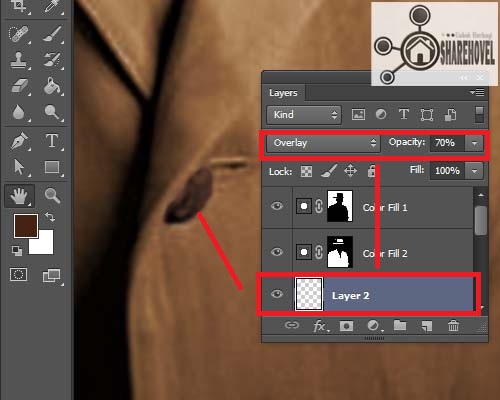
STEP 12
Tahap berikutnya memberi warna pada bagian kemeja. Silahkan lakukan seleksi pada area kemeja dilanjutkan dengan mengatur nilai Radius dan Smooth pada menu Refine Edge seperti pada contoh di Step 5. Selanjutnya gunakan Quick Mask Mode dan buatlah agar bagian kancing dan hiasan lainnya pada bagian kemeja tidak terlseksi seperti langkah-langkah yang saya terapkan pada Step 9. klik icon Adjustment Layer dan pilih menu Solid Color lalu silahkan anda pilih warna sesuai dengan keinginan anda, disini saya kembali menggunakan warna coklat tua (#452112) untuk warna kemeja kemudian ubah blending mode-nya (Layer Color Fill 3) menjadi Overlay dan opacity-nya sekitar 50%. Jangan lupa gunakan Vector Mask seperti langkah-langkah pada Step 7 untuk memperbaiki area kemeja yang belum berwarna atau warna yang keluar batas dari area kemeja.

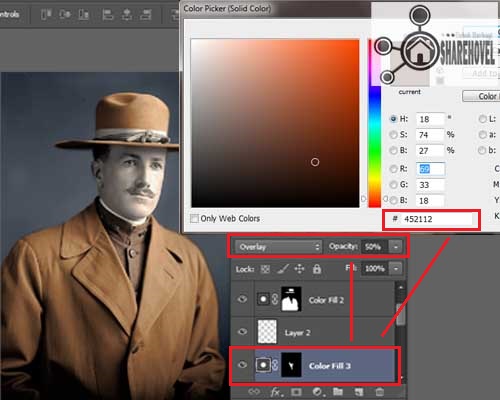
STEP 13
Sekarang kita akan memberi warna pada bagian kancing dan juga hiasan pada kemeja, caranya sama dengan Step 11 saat memberi warna pada bagian kancing jas. Buat layer baru Ctrl + Shift + N kemudian klik OK , maka akan terbentuk layer baru dengan nama Layer 3. Dilanjutkan dengan mengatur warna Foreground sesuai dengan warna yang anda inginkan, kemudian gunakan Brush Tool (B) untuk menggosok area kancing kemeja. Setelah itu atur blending mode pada Layer 3 menjadi Overlay dengan nilai opacity sekitar 45 %. Baiklah silahkan buat layer baru lagi dan anda ulangi cara yang sama untuk memberi warna pada hiasan kemeja yang lainnya.

STEP 14
Pada tahap ini kita akan mewarnai bagian wajah. terlebih dahulu klik Layer 1 pada layer palette dan lakukan seleksi pada area wajah. Jika sudah masuk ke menu Refine Edge dan atur seperti contoh pada Step 5. Masuk menu Select > Edit in Quick Mask dan gunakan Brush Tool (B) untuk menggosok area mata, alis, dan juga kumis agar tidak terseleksi, jika sudah non-aktifkan Quick Mask Mode dengan cara masuk ke menu Select > Edit in Quick Mask sekali lagi. Klik icon Adjustment Layer > Solid Color dan silahkan anda memilih warna yang menurut anda pas dengan warna kulit, pada turorial ini saya menggunakan warna cokelat tua (#716053). Atur blending mode menjadi Overlay dan opacity sebesar 80%. Untuk memperbaiki area wajah yang belum berwarna atau warna yang keluar batas dari area wajah silahkan terapkan langkah-langkah yang terdapat pada Step 7.


STEP 15
Buatlah layer baru Ctrl + Shift + N dan atur warna Foreground sesuai dengan keinginan anda, dilanjutkan dengan menggunakan Brush Tool (B) untuk mewarnai area bola mata, jika sudah atur blending mode-nya menjadi Color dengan nilai opacity sekitar 20%.

Ok, saya rasa sampai disini anda sudah mengerti dan silahkan lanjutkan dengan memberi warna pada area yang belum berwarna seperti alis, kumis, rambut, dan lainnya. Caranya sama dengan Step 11, Step 13 atau bisa juga Step 15, yaitu buatlah layer baru terlebih dahulu untuk masing-masing area yang ingin diberi warna, kemudian atur warna Foreground sesuai dengan keinginan anda. Selanjutnya gunakan Brush Tool (B) dan gosok area yang ingin diwarnai dan terakhir atur blending mode dan juga opacity-nya.
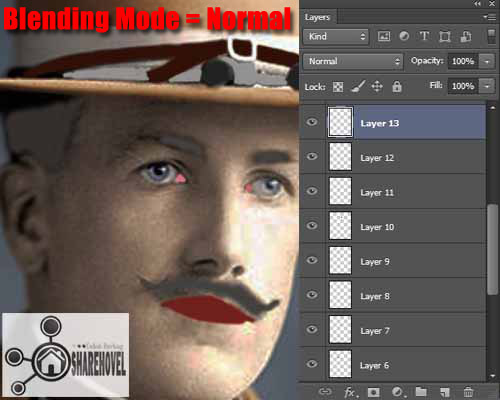

STEP 16
Jika anda telah selesai memberi warna pada seluruh area foto man-hat.jpg, maka langkah selanjutnya adalah menggabungkan semua layer, caranya telah saya jelaskan pada Step 3, yaitu dengan cara mengklik layer yang posisinya berada di paling atas pada layer palette kemudian tekan tombol Ctrl + Shift + Alt + E, maka akan muncul layer baru dimana layer baru tersebut adalah gabungan dari semua layer yang telah kita buat sebelumnya. Setelah menggabungkan semua layer, sekarang klik icon Adjustment Layer dan pilih Hue/Saturation dan atur nilainya seperti contoh gambar dibawah ini.

Kini foto yang tadinya hitam putih kini telah berwarna silahkan anda save.
Baiklah Itulah tadi Tutorial Cara Merubah Foto Hitam Putih (B&W) Menjadi Berwarna Menggunakan Photoshop dari saya. Jika ada yang kurang dipahami dari langkah-langkah diatas, maka untuk lebih jelasnya dibawah ini saya menyertakan tutorialnya dalam bentuk video. Ok! Semoga bermanfaat dan selamat mencoba.










0 comments:
Post a Comment
https://www.instagram.com/endskuulzyr027st.blogspot.com_/